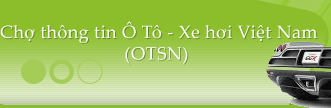 |
|
#1
|
|||
|
|||
|
Khi bạn đang cầm hội tụ vào một nhiệm vụ cụ thể, các cài đặt hiển thị hợp có thể tạo ra sự dị biệt lớn. Làm mờ hoặc vô hiệu hóa màn hình phụ, cắt giảm ánh sáng màn hình hà khắc hoặc thậm chí loại bỏ hoàn toàn màu sắc có thể giúp cuộn ánh mắt của bạn vào công việc trong tầm tay và giảm mỏi mắt. Với các công cụ phù hợp, Windows có thể giúp quản lý các cài đặt hiển thị này một cách dễ dàng. Dưới đây là năm công cụ thao tác và thủ thuật màn hình để giúp bạn tụ họp: Kích Hoạt Chế độ Tối Tự Động Với bản cập nhật tháng 5 năm 2019 cho Windows 10 , Microsoft đã bổ sung chế độ ánh sáng trực tiếp để bổ sung cho chủ đề tối hiện có , hiển thị thanh tác vụ, menu Bắt đầu và các menu ứng dụng khăng khăng trong một màu xám sáng. Thật không may, Microsoft sửa máy tính quận gò vấp không cung cấp cách nào để tự động chuyển đổi giữa chế độ sáng và tối, do đó, độ rung màn hình của bạn có thể quá êm dịu vào ban ngày và quá khắc nghiệt vào ban đêm. Loại bỏ ánh sáng xanh vào ban đêm Trong vài năm trở lại đây, Windows 10 đã cung cấp cài win quận gò vấp chế độ ánh sáng ban đêm trên màn hình trực tuyến, giúp màn hình của bạn trông ấm hơn với ít ánh sáng xanh hơn. Bạn có thể bật cài đặt này và làm cho nó chạy theo lịch bằng cách đi tới Cài đặt Windows > Hiển thị, sau đó chọn Cài đặt đèn ngủ . Để kiểm soát nhiều hơn về nhiệt độ hiển thị, hãy xem vận dụng miễn phí F.lux . Thay vì chỉ cung cấp một thanh trượt nhiệt độ độc nhất cho chế độ ban đêm, F.lux có ba cấp độ riêng biệt cho ban ngày, hoàng hôn và ban đêm. Bạn có thể chỉnh sửa các cài đặt này bằng cách nhấn nút menu trong F.lux, sau đó chọn Điều chỉnh màu sắc ngày và đêm cùng nhau. F.lux cũng có thể tự động vô hiệu hóa các màu ấm hơn trong khi sử dụng một số chương trình khăng khăng, có ích cho việc chỉnh sửa ảnh đêm khuya hoặc trong khi sử dụng bất kỳ chương trình nào ở chế độ toàn màn hình. Chỉ cần nhấn nút menu, sau đó trỏ đến Vô hiệu hóa .... Từ đây bạn có thể ghi đè đổi thay màu cho bất kỳ vận dụng nào hiện đang mở. Chế độ thang độ xám cho nồng độ tối đa Khi bạn đang nắm hoàn thành công việc, hết thảy các biểu trưng vận dụng đầy màu sắc đó trên thanh tác vụ và menu Bắt đầu của bạn chỉ đang vẫy gọi bạn để vung phí thời kì trên dụng cụ truyền thông xã hội hoặc xem lén email. Đặt màn hình của bạn ở chế độ thang độ xám có thể giúp bạn tránh được cám dỗ. Để bật chế độ thang độ xám tích hợp của Windows 10, hãy đi tới Cài đặt > Dễ truy cập > Bộ lọc màu . Bật bật bộ lọc màu bật, sau đó chọn Thang độ xám từ danh sách bên dưới. Bạn cũng nên thẩm tra tùy chọn Bật và tắt phím tắt để bật và tắt bộ lọc , để bạn có thể nhấn Windows-Ctrl-C để bật thang độ xám mà không cần xem lại menu này. Để tiến thêm một bước này, hãy thử bật Grayscale đảo ngược thay vì thang độ xám tiêu chuẩn. Điều này sẽ làm cho tông màu sáng tối và trái lại, thành ra bạn có thể viết trên nền đen trong các chương trình như Word. Làm mờ một hoặc nhiều màn hình một cách dễ dàng Thiết lập nhiều màn hình rất hợp để tham khảo một số vận dụng cùng lúc cho đến khi bạn dành quá nhiều thời kì để nhìn chăm bẳm vào màn hình ngoài trọng tâm của bạn và căng thẳng trên cổ. Với áp dụng PangoBright miễn phí , bạn có thể quay số độ sáng của từng màn hình riêng lẻ từ khay hệ thống, từ đó giữ tiêu điểm trên màn hình chính của bạn. Hãy thử đặt màn hình phụ của bạn thành độ sáng 50 phần trăm hoặc 60 phần trăm và xem liệu nó có tạo ra sự khác biệt không.
Thủ thuật rốt cục này có thể là quá mức cấp thiết, nhưng nếu bạn có thiết lập nhiều màn hình, bạn có thể tạo một tệp bó để tự động tắt màn hình phụ khi bạn khởi chạy các áp dụng cụ thể. Điều này có thể có ích khi bạn muốn hội tụ vào viết hoặc chơi trò chơi mà không cần thêm màn hình trong tầm nhìn ngoại vi của bạn. mặc dầu bạn có thể hoàn tất mục tiêu tương tự bằng cách nhấn các nút tắt của màn hình hoặc dùng phím tắt Windows-P để tắt màn hình phụ, tự động hóa nếp sẽ thỏa mãn hơn nhiều. Chúng tôi sẽ sử dụng launcher Steam của Valve làm tỉ dụ. Bắt đầu bằng cách tạo một tệp văn bản trong bất kỳ thư mục nào cùng thư mục với cài đặt Steam của bạn là tốt với các dòng sau: hiển thịwitch / nội bộ C: \ Tệp chương trình \ Steam \ Steam.exe hiển thị / mở mang Lưu ý rằng nếu bạn đã cài đặt Steam vào một thư mục khác với mặc định hoặc muốn mở một ứng dụng khác, bạn sẽ cần thay C: \ Program Files \ Steam \ Steam.exe bằng thư mục cài đặt và tên tệp của bạn. Lưu tệp văn bản, sau đó đổi tên tệp thành Steam.bat bằng File Explorer. Tiếp theo, chúng tôi sẽ tạo một lối tắt đến tệp này trông giống như biểu trưng Steam thường nhật. Nhấp chuột phải vào màn hình nền và chọn Mới > Phím tắt , sau đó nhập cmd / c C C \ \ Chương trình tập tin \ Steam \ Steam.bat vào thanh vị trí. Chọn Tiếp theo , sau đó đặt tên cho lối tắt, chẳng hạn như Steam. (Kudos đến WinAero cho mẹo tắt này.) Để thay đổi tượng trưng của phím tắt, nhấp chuột phải và chọn Thuộc tính , sau đó chọn thay đổi tượng trưng . Điều hướng đến thư mục Steam của bạn, sau đó bấm đúp vào Steam.exe. Bạn cũng có thể muốn chọn Thu nhỏ trong phần Chạy từ cùng một menu Thuộc tính, thành thử bạn không thấy cửa sổ nhắc lệnh khi tệp bó này chạy. Bạn sẽ chấm dứt với một tượng trưng trông giống như vận dụng Steam thường nhật của bạn trên máy tính để bàn, ngoại trừ nó sẽ vô hiệu hóa màn hình phụ của bạn khi khởi chạy và bật lại chúng khi bạn thoát. Bạn cũng có thể nhấp chuột phải vào tượng trưng này để thêm nó vào menu Bắt đầu. Hãy thử ghép thủ thuật này với chế độ Steam Big Picture để có hiệu quả rõ rệt.  |
| CHUYÊN MỤC ĐƯỢC TÀI TRỢ BỞI |
 |
«
Chủ đề trước
|
Chủ đề tiếp theo
»
| Công cụ bài viết | |
| Kiểu hiển thị | |
|
|
Múi giờ GMT +7. Hiện tại là 04:50 PM
© 2008 - 2024 Nhóm phát triển website và thành viên SANGNHUONG.COM.
BQT không chịu bất cứ trách nhiệm nào từ nội dung bài viết của thành viên. |






 Dạng hẹp
Dạng hẹp

