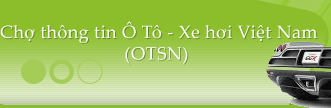 |
|
#1
|
|||
|
|||
|
Công ty: Nạp mực máy in Tphcm Trong nhiều trường hợp, thông báo lỗi "thiết bị USB cuối cùng bạn kết nối với máy tính này bị lỗi" là tạm thời và có thể được sửa. Bạn có thể thử ngắt kết nối và kết nối lại ổ USB bị hỏng vài lần để xem có thể xóa thông báo lỗi không. Giải pháp 2. Thử một cổng USB khác Đây là một sửa chữa đơn giản khác khi bạn gặp phải thiết bị USB cuối cùng bị lỗi Windows 10. Nếu việc kết nối lại ổ USB không thể giúp bạn, hãy thử kết nối nó với PC bằng một cổng USB khác. Sửa máy tính tại nơi quận 3 Cài win tại nơi quận 3 Nếu bạn đang sử dụng máy tính để bàn, bạn có thể thử kết nối thiết bị USB với máy tính để bàn thông qua các cổng USB ở phía sau vỏ máy tính của bạn. Các cổng USB ở phía sau máy tính của bạn cung cấp năng lượng điện mạnh hơn thông qua, cho phép cung cấp năng lượng ổn định hơn cho thiết bị USB của bạn. Giải pháp 3. Tắt cài đặt tạm dừng chọn lọc USB Tính năng treo có chọn lọc USB tích hợp trong hệ điều hành Windows được bật theo mặc định. Tuy nhiên, điều này không phải lúc nào cũng là một điều tốt. Người ta nói rằng cài đặt chọn lọc USB có thể dẫn đến thiết bị USB cuối cùng bị lỗi Windows và do đó, ổ USB của bạn không thể được hệ điều hành Windows nhận ra. Bước 1. Nhập Power vào hộp tìm kiếm Windows 10 Cortana. Bạn cũng có thể nhấn các phím Windows + S trên bàn phím để hiển thị hộp tìm kiếm. Sửa máy in tại nhà quận 3 Nạp mực máy in tại nhà quận 3 Bước 2. Nhấp vào kết quả tốt nhất Cài đặt nguồn & ngủ từ kết quả. Bước 3. Nhấn vào Cài đặt nguồn bổ sung . cài đặt năng lượng bổ sung Bước 4. Nhấp vào Thay đổi cài đặt gói bên cạnh gói điện bạn đang sử dụng. Bước 5. Trên cửa sổ Chỉnh sửa Cài đặt Kế hoạch, bấm Thay đổi cài đặt nguồn nâng cao . Bước 6. Tìm và mở rộng phần cài đặt USB . sửa máy in hcm Bước 7. Mở rộng cài đặt tạm dừng chọn lọc USB . Và đặt nó là Vô hiệu hóa . Bước 8. Sau đó, bấm Áp dụng và OK để lưu thay đổi. Sau đó, bạn có thể khởi động lại máy tính của mình và kiểm tra xem thiết bị USB cuối cùng mà bạn đã kết nối bị lỗi Windows 10 đã được khắc phục chưa. Nếu không, hãy thử các bản sửa lỗi sau. Giải pháp 3. Tháo nguồn điện Đôi khi, việc tháo nguồn có thể khắc phục thiết bị USB cuối cùng mà bạn đã kết nối bị lỗi. Dưới đây là các bước chi tiết. Bước 1. Tháo phích cắm Nguồn điện khỏi máy tính của bạn. Bước 2. Sau đó khởi động lại PC của bạn. Bước 3. Kết nối thiết bị USB với PC của bạn thông qua bất kỳ cổng USB nào trên PC. Bước 4. Sau khi thiết bị USB được kết nối với PC, bạn có thể cắm Bộ nguồn. Giải pháp 4. Cài đặt lại trình điều khiển thiết bị USB Nếu trình điều khiển chạy ổ đĩa flash của bạn bị hỏng, bạn cũng có thể nhận được thiết bị USB cuối cùng bị lỗi Windows 10. Trong trường hợp này, cài đặt lại trình điều khiển thiết bị USB có thể khắc phục sự cố và làm cho ổ USB của bạn dễ nhận biết. Bước 1. Nhấp chuột phải vào menu Bắt đầu của Windows và chọn Trình quản lý thiết bị. Bước 2. Xác định vị trí và mở rộng Bộ điều khiển Bus nối tiếp vạn năng . Bước 3. Nhấp chuột phải vào trình điều khiển USB và nhấp vào Gỡ cài đặt thiết bị . Bước 4. Lặp lại điều này cho tất cả các thiết bị khác được liệt kê trong phần Bộ điều khiển Bus nối tiếp vạn năng . Bước 5. Khởi động lại máy tính của bạn. Các trình điều khiển USB sẽ được tự động cài đặt lại và thiết bị USB cuối cùng bị lỗi Windows 10 nên được sửa. |
| CHUYÊN MỤC ĐƯỢC TÀI TRỢ BỞI |
 |
«
Chủ đề trước
|
Chủ đề tiếp theo
»
| Công cụ bài viết | |
| Kiểu hiển thị | |
|
|
Múi giờ GMT +7. Hiện tại là 08:11 AM
© 2008 - 2024 Nhóm phát triển website và thành viên SANGNHUONG.COM.
BQT không chịu bất cứ trách nhiệm nào từ nội dung bài viết của thành viên. |





 Dạng hẹp
Dạng hẹp

